들어가며
여러가지 IDE나 편집기가 있지만 확장성이나 Git 등의 사용에 있어서 vs code가 여러모로 편하더라고요
확장성 뿐만 아니라 WSL의 출시로 크로스 플랫폼의 사용에 있어서도 vs code가 여러모로 유리하다는 생각이 듭니다.
오늘은 vs code의 platform IO를 사용하는 예제에 대해서 다뤄보겠습니다.
설치
아두이노 인스톨러 버전 IDE와 VS CODE가 설치되어있어야 합니다.
설치했다면 vs code의 확장 탭에서 platform IO를 검색하여 얘를 설치하시면 됩니다.

PIO Home이 자동으로 뜹니다.
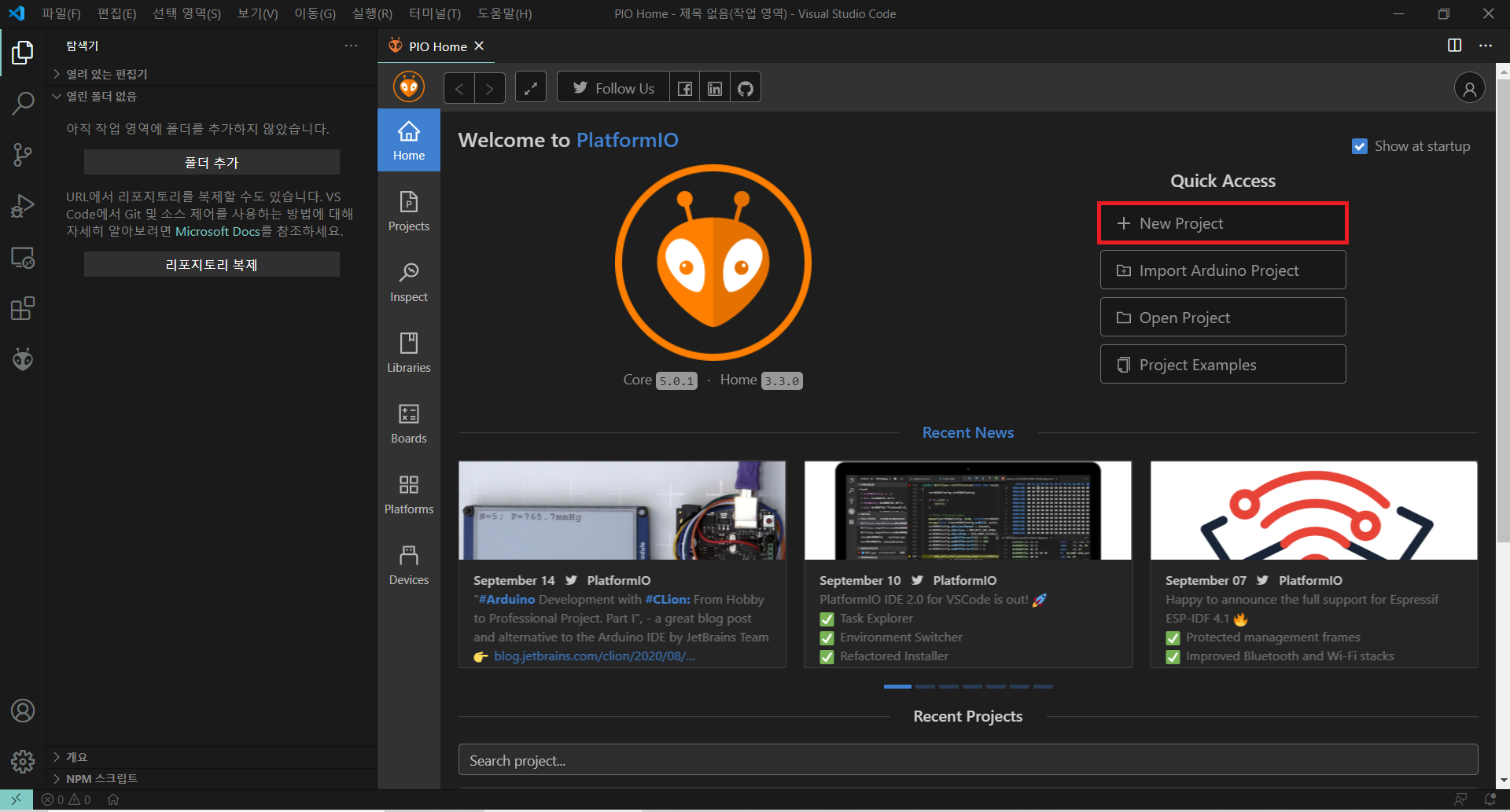
여기서 New Project를 클릭합니다.
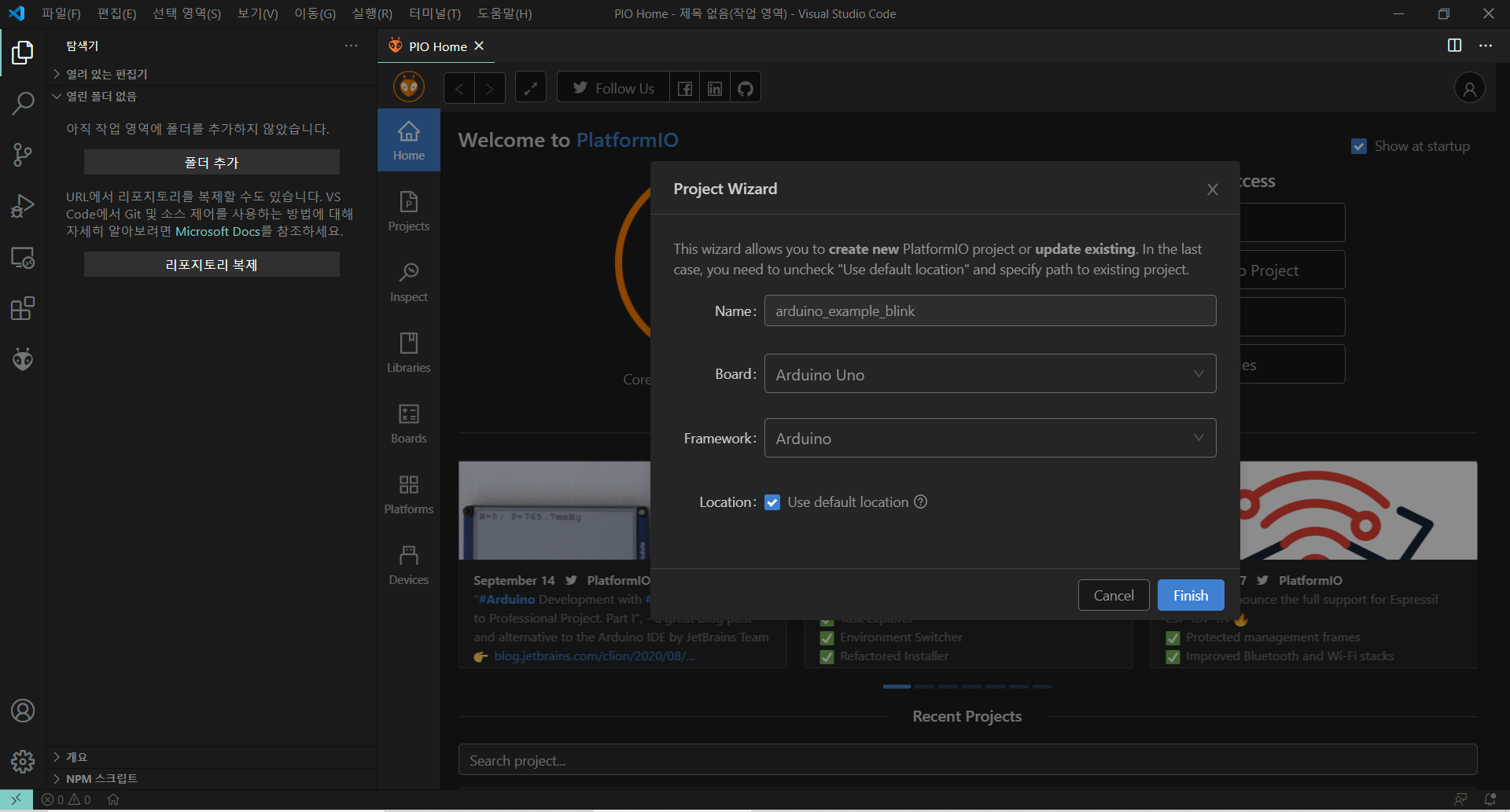
제 보드가 아두이노 우노이므로 적절한 제목을 입력한 뒤 Arduino Uno를 선택합니다.
Location은 디폴트 경로를 사용해도 되고 따로 설정하셔도 됩니다.
조금 기다리면 탐색기에 다음과 같이 표시됩니다.
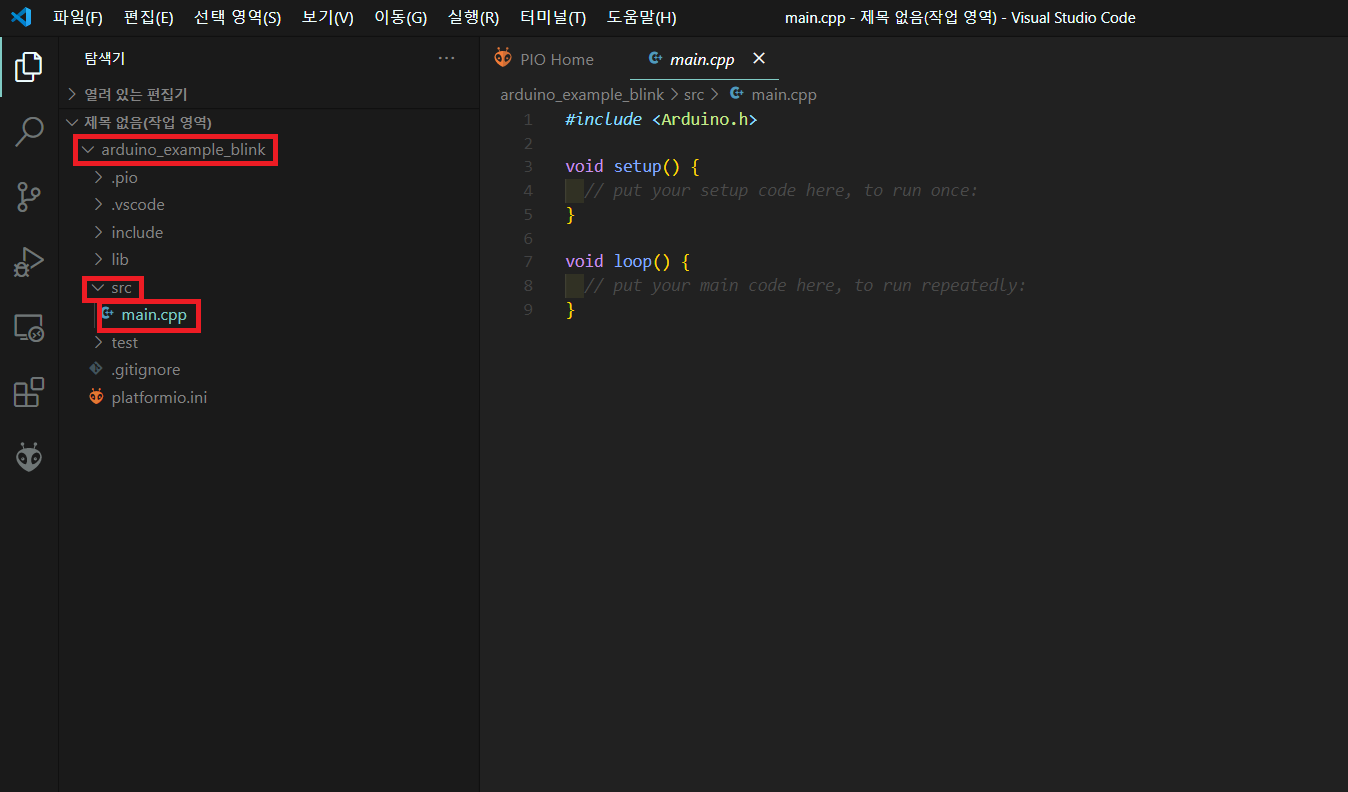
여기서 src 아래의 main.cpp를 찾아들어가면 소스코드가 나와있습니다.
이곳에 Blink LED 소스코드를 작성해줍니다.
#include <Arduino.h>
#define LED_PORT 13
void setup()
{
// put your setup code here, to run once:
pinMode(LED_PORT, OUTPUT);
}
void loop()
{
// put your main code here, to run repeatedly:
digitalWrite(LED_PORT, HIGH);
delay(1000);
digitalWrite(LED_PORT, LOW);
delay(1000);
}
그리고 왼쪽 아래에 있는 화살표를 눌러서 보드에 빌드 파일을 Upload시켜줍니다.

정상적으로 아두이노 내부 LED가 깜빡이는 것을 확인할 수 있습니다.
추가적으로, 빌드만 할 때는 체크 버튼을 누르면 됩니다.
바이너리 파일은 다음에서 확인할 수 있습니다.
프로젝트저장경로\arduino_example_blink\.pio\build\uno
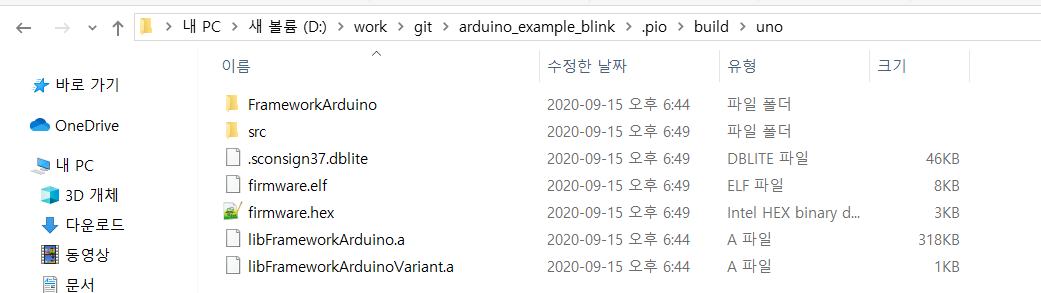
그리고 터미널을 이용해야 하는 경우가 있는데, (대표적으로 시리얼 통신 메시지 송수신 할 때)
오른쪽 아래의 콘센트 플러그 모양을 클릭하면 됩니다.
다음은 시리얼 통신을 이용하여 터미널에서 OK 메시지를 수신하기 위해 OK 메시지를 찍는 코드입니다.
#include <Arduino.h>
#define LED_PORT 13
void setup()
{
// put your setup code here, to run once:
pinMode(LED_PORT, OUTPUT);
Serial.begin(9600);
}
void loop()
{
// put your main code here, to run repeatedly:
digitalWrite(LED_PORT, HIGH);
delay(1000);
digitalWrite(LED_PORT, LOW);
delay(1000);
Serial.println("OK");
}
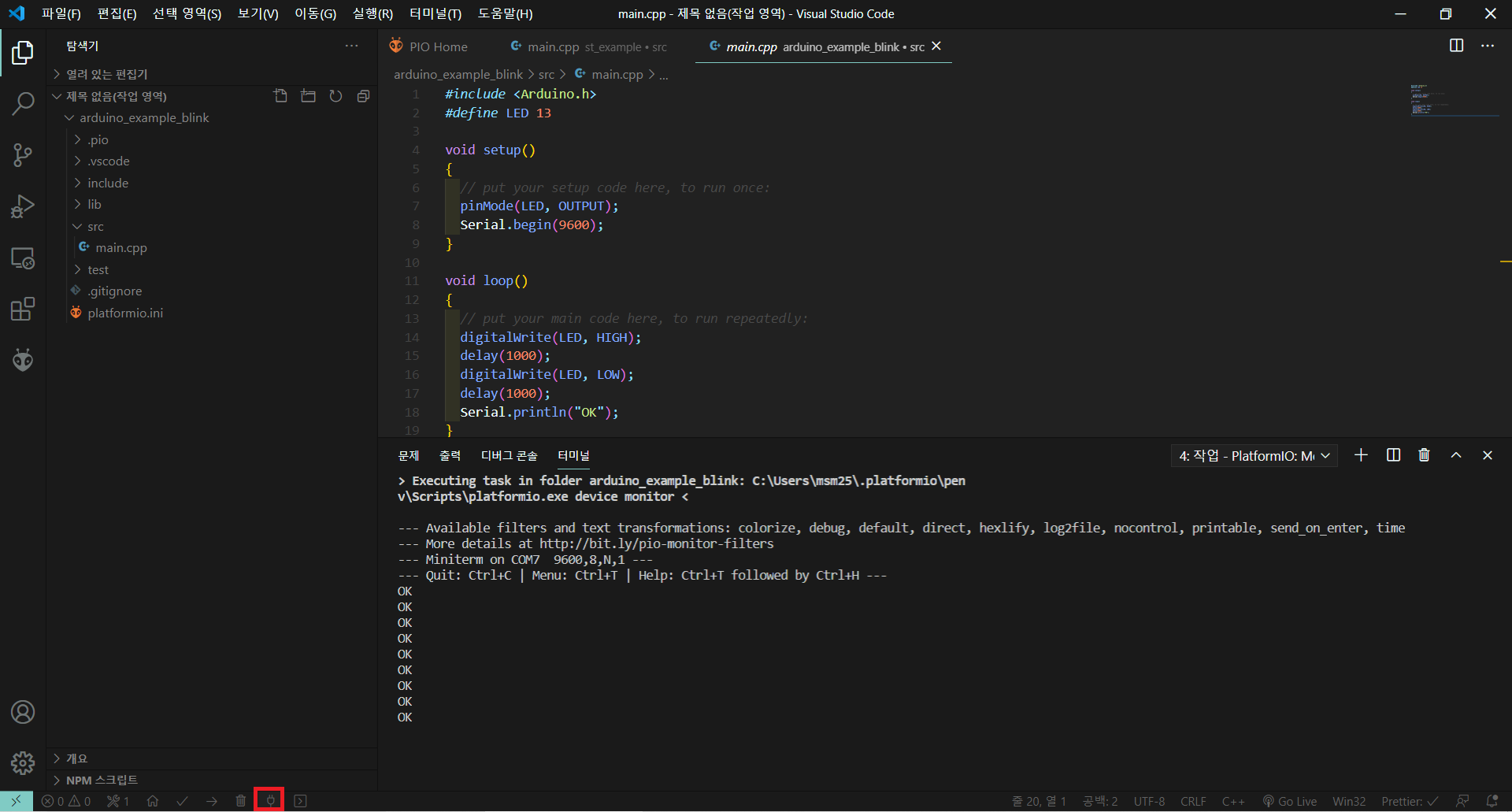
코드 모양의 아이콘을 누르면 자동으로 시리얼 모니터가 실행이 되고
소스코드에서 작성한 OK 메시지가 들어오는 것을 확인하실 수 있습니다.
이상 Platform IO에서 아두이노를 사용하는 방법에 대한 포스팅을 마칩니다.
'펌웨어 > Arduino' 카테고리의 다른 글
| [아두이노] Zigbee 통신하기 (1) | 2020.10.11 |
|---|---|
| [Arduino] 아두이노 IDE 설치 (0) | 2020.09.15 |
| 아두이노 하드웨어 회로도 찾는법 (0) | 2020.08.23 |



댓글