대부분이 그렇다시피 저도 크롬 브라우저를 쓰는 유저였는데 어느 순간부터 한글이 잘 먹히지 않거나 이상하게 동작하는 순간들이 많이 생기더라고요. 그래서 그 때부터 쓸만한 브라우저가 뭐 없을까 보다가 웨일 브라우저를 사용하게 됐습니다.
네이버 웨일 브라우저를 사용하게 된 계기는 개발자의 입장에서 여러 가지 기능들을 편리하게 사용할 수 있는 점들이 보여서였고 버그도 적어서였던 것 같습니다.
몇가지 좋았던 점을 소개해보자면
첫째, 크롬에서 제공하던 확장(extexnsion) 앱도 거의 호환이 됩니다. 전 다크 테마로 만들어주는 Dark Reader 앱과 키보드로 화면을 제어하는 Vimium 앱을 현재 사용하고 있습니다.

둘째, 다음과 같이 듀얼 탭 및 사이드 패널 기능도 제공해서 단축키로 쓱싹해서 찾아볼 수 있습니다.
ctrl + shift + s 키를 누르면 듀얼 탭이 짠 하고 나옵니다. ctrl + w키를 누르면 창이 닫힙니다.
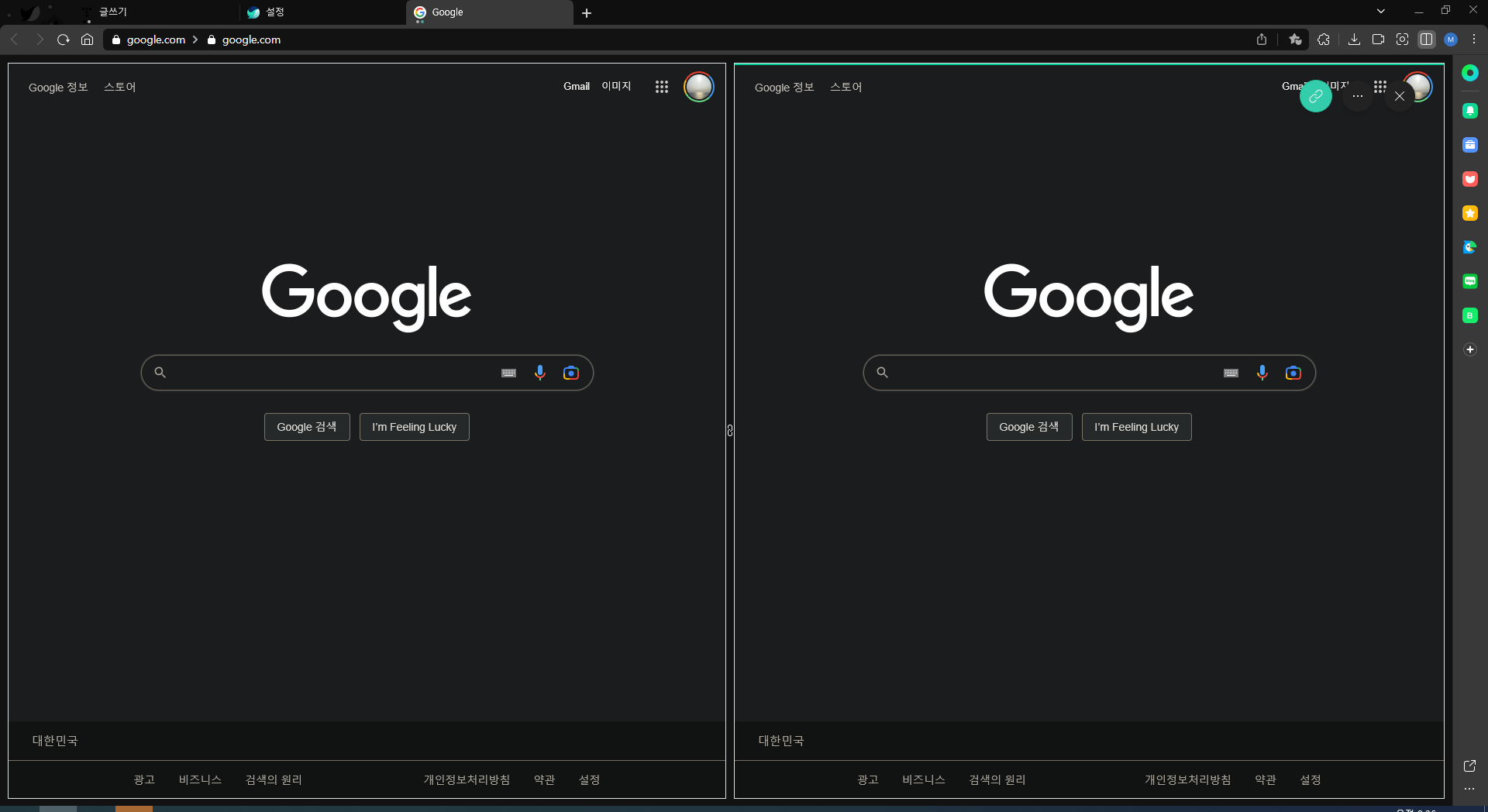
이런 것도 가능합니다. 내 블로그를 네이버와 구글에서 동시에 검색한 것입니다. (듀얼 탭 이용)


제 블로그 글이 나오네요. 그냥 저냥 쓰는 글이었는데 누군가에게 활용되는 것을 보면 참 신기하네요.
셋째, 제가 가장 마음에 들었던 기능입니다. 깃허브, 스택오버플로우, 포럼 등을 등록해서 주소창에서 바로 검색하는 기능입니다. 예를 들어서 다음과 같이 주소창에서 바로 github에 접근하여 검색할 수 있습니다.


설치
설치는 네이버 웨일 다운로드 사이트로 가서 다운로드 받아주고 설치해주면 됩니다.
https://whale.naver.com/ko/download/win/
네이버 웨일 브라우저
일상을 여는 새로운 시작 네이버 웨일
whale.naver.com
여기서는 윈도우 기준이지만 각각의 운영체제에 맞게 설치해주시면 됩니다.
이제 설정을 해보겠습니다.
먼저 주소창 검색 기능입니다.
우 상단에 점 3개 있는 버튼을 누르면 설정에 들어갈 수 있습니다.

아래와 같이 주소창 탭으로 들어갑니다.

검색엔진 및 사이트 검색 관리를 클릭합니다.

여기서 직접 입력해줘도 되고, 사이트에 들어가서 검색창에 아무거나 검색하고 나오면 활성화 버튼이 뜹니다.
예를 들어서, 스택오버플로우를 추가해보겠습니다.
https://stackoverflow.com/ 에 들어가서 아무거나 검색을 해줍니다. Hello로 검색해볼게요.
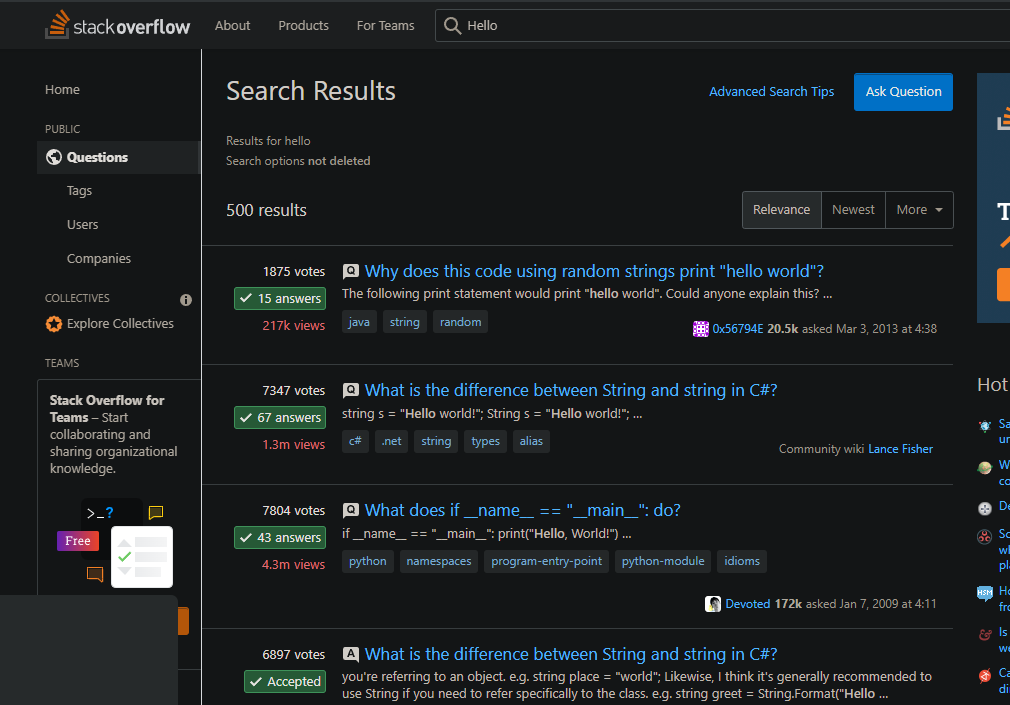
뭐 많이 뜨는데 관심없습니다. 다시 설정 창에 돌아오면 다음과 같이 활성화버튼이 있는데 클릭하면 끝입니다.

활성화가 되었으면 다시 주소창 탭으로 돌아와보면 선택을 할 수 있게 됩니다.

이렇게 추가해주면 주소창에서 바로 검색을 할 수 있게 됩니다.
그리고 다음으로 주소창에서 듀얼탭으로 바로 검색하는 기능을 사용하기 위해서는 아래의 그림에서처럼 왼쪽은 구글로 오른쪽은 네이버로 설정하여 사용하는 것처럼 원하는대로 사용하실 수 있습니다.

다음은 듀얼탭 설정입니다.
듀얼탭 창을 클릭하여 스크롤을 내리면 듀얼탭 부분이 보입니다. 여기서 '홈페이지'로 설정되어있을텐데 원하는대로 바꿔주시면 됩니다.
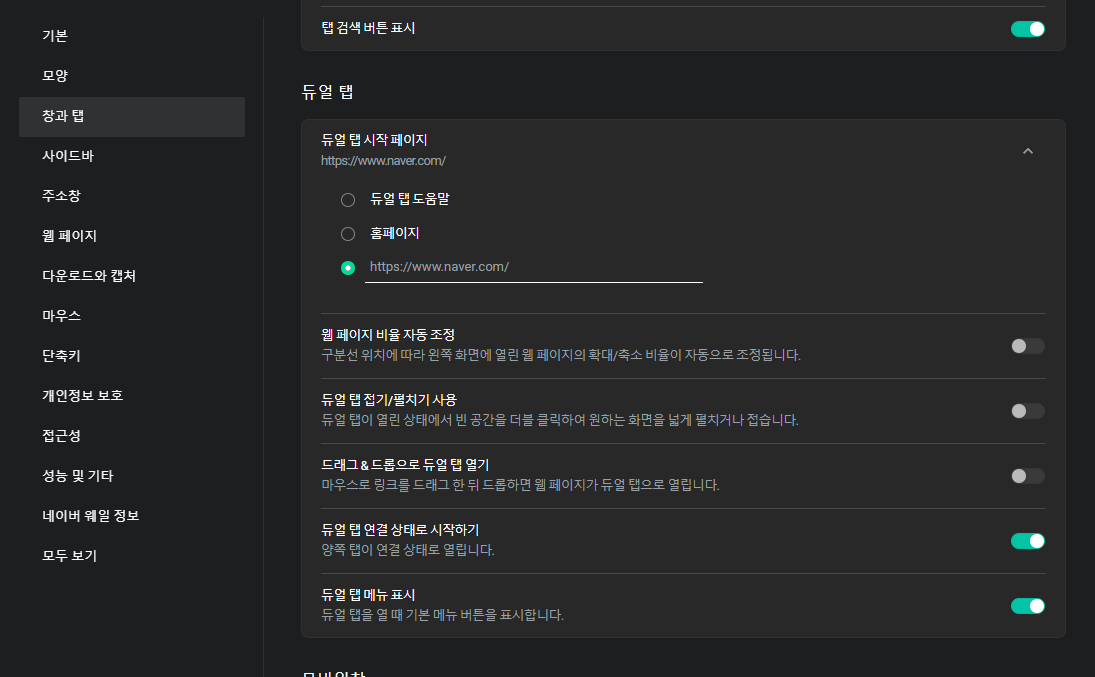
ctrl + shift + s를 누르면 네이버 창이 뜨게 됩니다.
ctrl + w를 누르면 닫힙니다.
그 외 편한 기능
단축키는 설정의 단축키 탭에서 확인할 수 있습니다.
Alt + p 를 누르면 사이드 패널에서 파파고 번역기가 뜹니다.
Alt + 3을 누르면 아래의 그림처럼 웹 페이지 전체가 캡쳐됩니다.
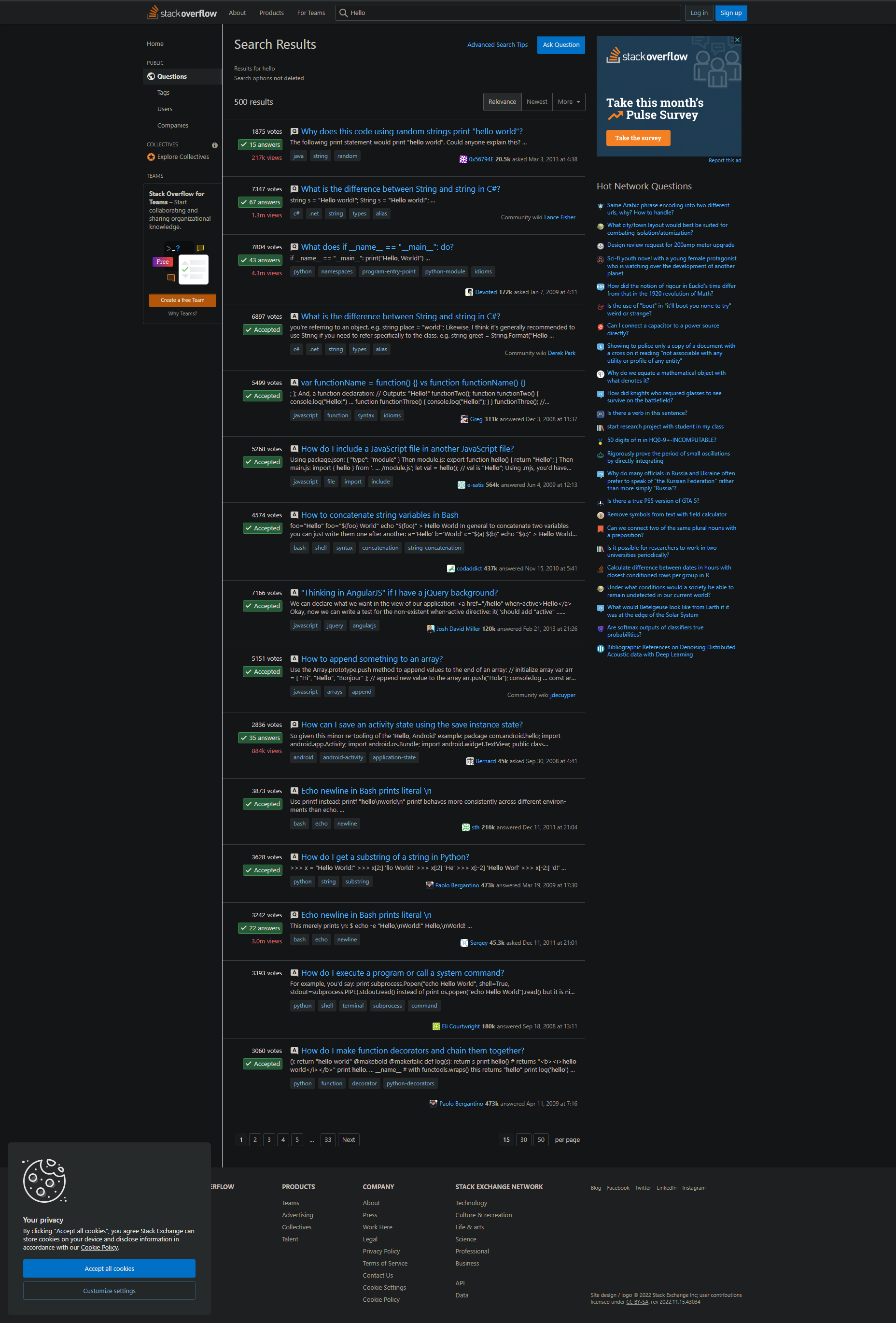
다양하게 활용할 수 있겠네요.
이상 포스팅을 마칩니다.
댓글